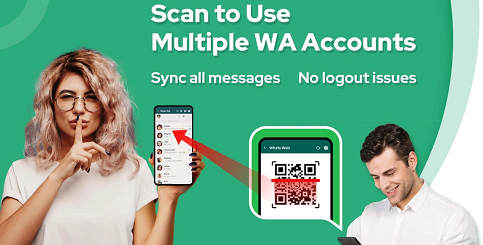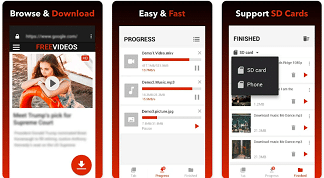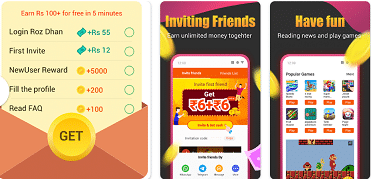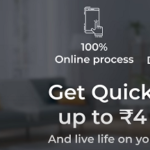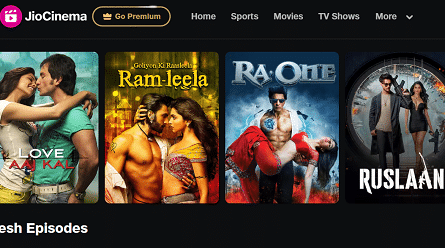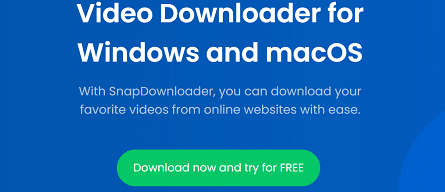Discover everything you need to know about WhatsApp Web, from setting it up to using it on your computer. Stay connected with friends and colleagues anytime, anywhere, right from your desktop!
In a world where staying connected is more important than ever, WhatsApp has become a household name for instant messaging. But did you know you can use it not only on your phone but also on your computer? Enter WhatsApp Web—a simple yet powerful way to chat, share media, and stay in touch with your contacts from the comfort of your desktop. Whether you’re working, studying, or just chilling at home, WhatsApp Web offers the convenience of messaging without needing to pick up your phone.
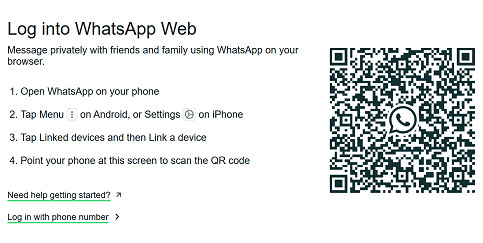
In this guide, we’ll walk you through everything you need to know about WhatsApp Web: how to set it up, tips and tricks for using it efficiently, and answer some common FAQs. Ready to take your WhatsApp experience to the next level? Let’s dive in!
अनुक्रम
What is WhatsApp Web?
WhatsApp Web is a browser-based version of the WhatsApp app, allowing you to sync your phone’s WhatsApp account to your computer. With it, you can send and receive messages, view media, and manage your chats directly from your computer. The only catch? Your phone needs to stay connected to the internet for WhatsApp Web to work.
Why Use WhatsApp Web?
You might be wondering, why bother with WhatsApp Web when you’ve got the app on your phone? Well, here are a few reasons:
- Larger Screen: Say goodbye to squinting at your phone! WhatsApp Web gives you the luxury of a bigger screen to read and send messages.
- Easy Typing: For those of us who are faster typers on a keyboard, this feature is a game-changer. No more autocorrect fail!
- Multi-Tasking: If you’re juggling work, WhatsApp Web lets you manage messages and emails in one place—without picking up your phone every time.
- Smoother Experience: Using WhatsApp on your computer means you’re less likely to get distracted by notifications from other apps.
How to Set Up WhatsApp Web on Your Computer
Getting WhatsApp Web up and running is easier than you might think. Just follow these steps, and you’ll be good to go in no time.
Step 1: Open WhatsApp Web in Your Browser
- Head to web.whatsapp.com in your browser of choice (Google Chrome, Firefox, etc.).
- You’ll see a QR code on the screen. This is where the magic happens.
Step 2: Scan the QR Code Using Your Phone
- Open the WhatsApp app on your phone.
- Tap the three-dot menu on the top right (for Android) or go to Settings (for iPhone).
- Select Linked Devices > Link a Device.
- Scan the QR code displayed on your computer screen using your phone’s camera.
And voilà! Your chats will sync to the web, and you’re all set to start messaging from your computer.
Tips and Tricks for Using WhatsApp Web
Now that you’ve got WhatsApp Web set up, here are some tips and tricks to make your experience even better!
1. Keyboard Shortcuts for Faster Navigation
WhatsApp Web offers a bunch of keyboard shortcuts to help you navigate the app like a pro:
- Ctrl + N (Windows) or Cmd + N (Mac): Start a new chat.
- Ctrl + Shift + N (Windows) or Cmd + Shift + N (Mac): Start a new group.
- Ctrl + E (Windows) or Cmd + E (Mac): Archive chats.
- Ctrl + Shift + M (Windows) or Cmd + Shift + M (Mac): Mute a conversation.
- Ctrl + Shift + U (Windows) or Cmd + Shift + U (Mac): Mark a conversation as unread.
2. Drag and Drop Files
Want to send a file from your computer? No need to open your file manager. Simply drag and drop files (photos, documents, etc.) into the WhatsApp Web window to share them instantly. It couldn’t be simpler!
3. Use WhatsApp Web for Video Calls
Did you know that you can also make video calls through WhatsApp Web? While it’s not available in every browser yet, WhatsApp is gradually rolling out this feature, so stay tuned for updates.
4. Keep Your Phone Close
Remember, your phone needs to be connected to the internet for WhatsApp Web to work. If your phone loses connection or turns off, you won’t be able to send or receive messages on your computer. Keep your phone charged and nearby for uninterrupted use.
Common Issues with WhatsApp Web and How to Fix Them
Like any tech, WhatsApp Web isn’t immune to occasional hiccups. But don’t worry, we’ve got you covered with some common issues and quick fixes.
Issue 1: WhatsApp Web Not Syncing
This one’s a classic! If your WhatsApp Web is not syncing, try these steps:
- Ensure that your phone has an active internet connection (Wi-Fi or mobile data).
- Restart your phone and refresh the WhatsApp Web page on your computer.
- Make sure you’ve linked the correct WhatsApp account to WhatsApp Web.
Issue 2: QR Code Not Scanning
If the QR code won’t scan, check these:
- Ensure that your phone’s camera is focused properly on the QR code.
- Try adjusting your phone’s camera settings (sometimes low light or smudges can cause issues).
- Restart both your phone and computer if the problem persists.
Issue 3: WhatsApp Web Keeps Logging Out
If WhatsApp Web is logging you out automatically, it’s likely due to an unstable internet connection or session timeouts. Try these fixes:
- Keep your phone and computer connected to a stable network.
- Ensure that your phone’s WhatsApp app is up to date.
FAQs About WhatsApp Web
Can I use WhatsApp Web without my phone?
No, WhatsApp Web requires your phone to be connected to the internet in order to work. Your phone essentially acts as a bridge between your computer and the WhatsApp servers.
Is WhatsApp Web secure?
Yes, WhatsApp Web is as secure as your phone. The messages are encrypted end-to-end, just like they are on the mobile app. However, you should always log out after using it on public or shared computers to protect your privacy.
Can I send voice messages on WhatsApp Web?
Currently, WhatsApp Web doesn’t support sending voice messages. However, you can still record and send voice notes directly from your phone.
Can I use multiple devices with WhatsApp Web?
WhatsApp Web is designed to be used with one device at a time. If you try to log into WhatsApp Web on a second device, it will log you out from the first one.
- 7 Mobile Apps For Romantic Web Series Watch & Download! FREE
- 7 Website vegamovies in, ssr movies, ibboma, mp4 movies, sd movies point
- 7 Apps to Download Web Series, Movies Hindi, Tamil, Telugu {Free}
- 7 Indian Free Web Series Download Website {Free}
- 7 Latest Mobile Apps to Watch Movies & Web Series {Free}
Conclusion
WhatsApp Web is an incredibly convenient tool that allows you to stay connected with friends, family, and colleagues without constantly checking your phone. From chatting on a bigger screen to sending files with a simple drag-and-drop, it enhances your messaging experience. So, whether you’re at work or just hanging out at home, WhatsApp Web can make life a lot easier.
While there might be a few glitches along the way, knowing how to set it up and troubleshoot can save you a lot of headaches. Now that you’ve got the rundown, you’re ready to make the most of WhatsApp Web. Happy messaging!