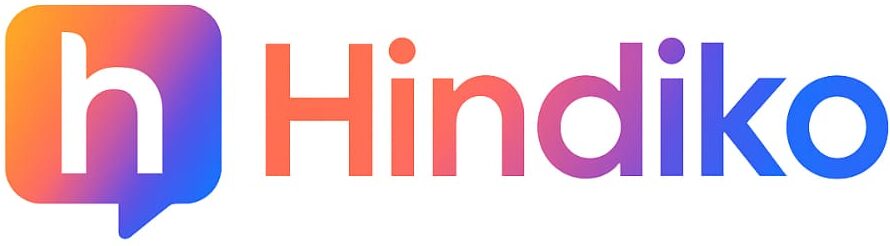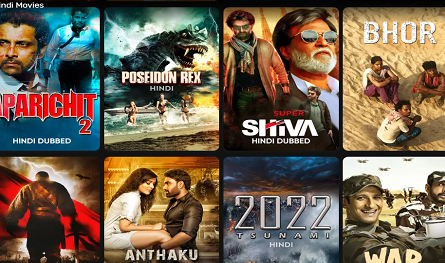Dive into the covert realm of WhatsApp Web Scanner and unveil its hidden powers. Explore FAQs, tips, and more in this eye-opening article!
So, you’ve been hearing whispers about the mysterious WhatsApp Web Scanner, and you’re curious to know more? Well, you’ve come to the right place! In this article, we’re about to embark on a thrilling journey deep into the heart of this intriguing tool that’s captured the imagination of WhatsApp enthusiasts and privacy-conscious users alike. Buckle up, folks, because we’re about to reveal the untold secrets of the WhatsApp Web Scanner that you won’t find in the user manual!
अनुक्रम
Unmasking WhatsApp Web Scanner: What Is It?
What’s the Deal with WhatsApp Web Scanner?
Okay, let’s start with the basics. WhatsApp Web Scanner is a nifty feature that allows you to mirror your WhatsApp chats from your phone to a web browser, like Google Chrome. It’s like opening a secret window into your WhatsApp world, right on your computer screen! But there’s more to it than meets the eye.
How Does It Work?
You might be wondering, “How on Earth does this WhatsApp Web Scanner thingamajig work?” Well, it’s a piece of cake! Here’s the lowdown:
- First, open WhatsApp on your phone.
- Tap on the three dots in the upper-right corner (yeah, those little guys!).
- Select “WhatsApp Web.”
- Then, point your phone’s camera at the QR code that appears on the web.whatsapp.com webpage.
Once you’ve done that, you’ll see your WhatsApp conversations magically appear on your computer screen. Voilà! It’s like wizardry but with a dash of technology.
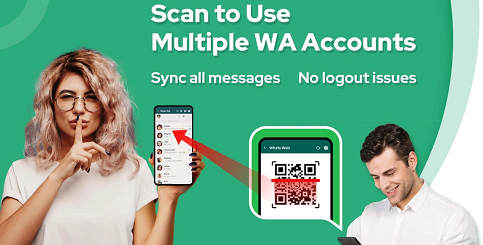
What’s the Purpose of WhatsApp Web Scanner?
Alright, you know how it works, but why would you want to use it? Here’s the scoop:
- Convenience: Imagine typing lengthy messages with the comfort of a full-sized keyboard!
- Multi-Tasking: Now you can chat with your buddies while pretending to work (we won’t tell!).
- Data Backup: It’s your safety net for important chats; no more losing precious conversations.
But there’s more to WhatsApp Web Scanner than meets the eye, my friends. Let’s dig deeper!
The Secret Powers of WhatsApp Web Scanner
Hidden Features and Tricks
Who doesn’t love discovering hidden gems in their favorite apps? WhatsApp Web Scanner is no exception. It has a few tricks up its digital sleeve:
- Desktop Notifications: Keep your phone on silent, and let your desktop alert you to new messages. It’s like having a personal assistant for your chats!
- Emoji Madness: Type your heart out with emojis! You have more space on your keyboard, so go wild!
- Keyboard Shortcuts: Save time and use keyboard shortcuts like a pro. Press ‘Ctrl + Enter’ to send a message and ‘Ctrl + Shift + M’ to mute a chat.
But that’s just the tip of the iceberg. WhatsApp Web Scanner is like that cool secret agent who always has a few surprises up its sleeve!
Security and Privacy
Okay, we can’t discuss WhatsApp Web Scanner without addressing the elephant in the room—security and privacy. You might be wondering, “Is it safe to use?” We’ve got your back!
- End-to-End Encryption: Just like on your phone, your WhatsApp Web chats are protected by end-to-end encryption. That means even WhatsApp can’t read your messages! It’s like having a digital vault for your conversations.
Logout Reminders
Ever left your computer unattended with WhatsApp Web Scanner open? Don’t worry; WhatsApp has your back. It’ll remind you to log out when you’re done! No more snoopy friends or co-workers invading your privacy.
Remote Logout
Oops! Forgot to log out of WhatsApp Web Scanner on a public computer? Don’t fret. You can log out remotely from your phone. It’s like having a self-destruct button for your chats!
Privacy Check-Up
Worried about who might be peeking into your chats? WhatsApp Web Scanner lets you check which devices have access to your account. If something looks fishy, you can kick them out!
FAQs About WhatsApp Web Scanner
1. Is WhatsApp Web Scanner free to use?
Absolutely! WhatsApp Web Scanner is a free feature available to all WhatsApp users.
2. Can I use WhatsApp Web Scanner on any web browser?
While it primarily works with Google Chrome, you can also use it on Firefox, Edge, and Safari. However, Chrome offers the best experience.
3. Does WhatsApp Web Scanner work with iOS devices?
Yes, it works with both Android and iOS devices. All you need is a phone with WhatsApp installed.
4. Can I use WhatsApp Web Scanner on multiple devices at the same time?
Unfortunately, no. You can only use WhatsApp Web Scanner on one computer at a time. But switching between devices is easy; just scan the QR code when you want to switch.
5. How secure is WhatsApp Web Scanner?
WhatsApp Web Scanner is secure, thanks to end-to-end encryption. Your messages are protected from prying eyes, even WhatsApp’s.
6. Is it possible to log out remotely from WhatsApp Web Scanner?
Yes, you can log out remotely from your phone. Just head to WhatsApp Web on your phone and click ‘Log out from all devices.’
7. Can I use WhatsApp Web Scanner without my phone nearby?
No, you need to keep your phone nearby and connected to the internet for WhatsApp Web Scanner to work. Your phone acts as the bridge between the web browser and your WhatsApp chats.
8. Is WhatsApp Web Scanner available in all countries?
Yes, WhatsApp Web Scanner is available worldwide. It’s a global feature, so no matter where you are, you can enjoy its benefits.
9. Can I access archived chats on WhatsApp Web Scanner?
Yes, you can access archived chats on WhatsApp Web Scanner, just like on your phone.
Tips and Tricks for WhatsApp Web Scanner
Change Your Profile Picture
Who doesn’t love a little personalization? Change your profile picture right from WhatsApp Web Scanner! Show off your latest vacation photo or your adorable pet in no time.
Pin Important Chats
Keep your essential chats at the top by pinning them. Right-click on the chat, select ‘Pin chat,’ and voilà! They’ll always be just a click away.
Mark Chats as Unread
Wanna revisit a chat later? Mark it as unread! Right-click on the chat and select ‘Mark as unread.’ It’s like setting a bookmark for your conversations.
Send Voice Messages
Don’t feel like typing? No problem! You can send voice messages through WhatsApp Web Scanner. Click the microphone icon, record your message, and send it!
Dark Mode, Anyone?
Prefer a darker, more stylish look? Enable dark mode on WhatsApp Web Scanner. Just go to the settings (those three dots again!) and select ‘Dark mode.’
Emojis Galore
Emojis are a universal language of emotions. Use them generously on WhatsApp Web Scanner to express yourself better!
Conclusion
So, there you have it, the not-so-secret world of WhatsApp Web Scanner. It’s not just a nifty way to chat on your computer; it’s a powerhouse of features, security, and convenience. Whether you’re a casual WhatsApp user or a die-hard fan, WhatsApp Web Scanner has something for everyone.
Remember, it’s not just about mirroring chats; it’s about improving your WhatsApp experience. The next time you’re at your computer, give it a whirl, and enjoy the world of WhatsApp like never before. Happy scanning!