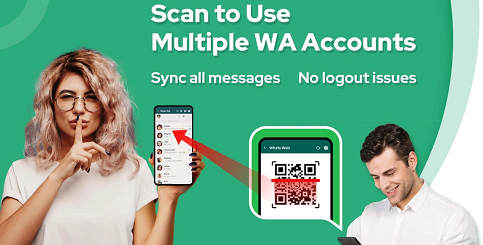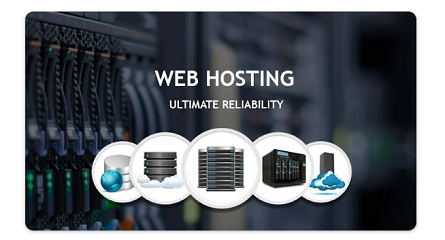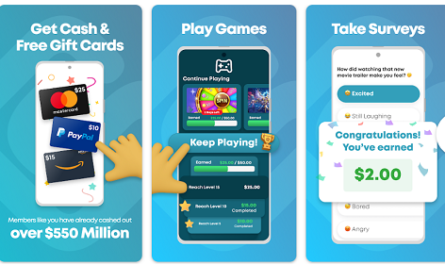So, you’ve got a Samsung phone, and you’re harboring some digital secrets, huh? Well, fear not! In this digital age where privacy is a prized possession, we’ve got your back. Today, we’re diving deep into the clandestine world of hiding apps in Samsung devices. It’s time to become the James Bond of your smartphone – smooth, stealthy, and absolutely secretive!
अनुक्रम
The Basics: Hiding Apps 101
Before we embark on this covert mission, let’s lay down the basics. Hiding apps doesn’t make you a tech ninja overnight, but it’s a solid start. Samsung, being the powerhouse of innovation it is, has embedded a few tricks up its sleeves to help you keep your digital life discreet.
1. Stock Samsung Features
a. Secure Folder: Your Digital Vault
Samsung’s Secure Folder is like a secret hideout for your apps, files, and private data. Here’s how you can set it up:
- Navigate to your Settings.
- Scroll down to Biometrics and Security.
- Tap on Secure Folder and follow the on-screen instructions.
- Once set up, move your apps into the Secure Folder for the ultimate privacy!
b. Home Screen Settings: The Disguise Technique
Samsung lets you hide apps right on your home screen. It’s like hiding in plain sight – genius, right?
- Long-press on an empty space on your home screen.
- Tap on Home Screen Settings.
- Choose Hide Apps.
- Select the apps you want to vanish from the casual observer’s eye.
2. Third-Party Apps for Extra Oomph
a. Nova Launcher: The Shape-Shifter
Nova Launcher isn’t just any launcher – it’s your ticket to app-hiding greatness.
- Install Nova Launcher from the Play Store.
- Set it as your default launcher.
- Long-press on the app you want to hide, tap on Edit, and check the box that says “Hide.”
b. AppLock: The Digital Locksmith
AppLock is the guardian of your secret apps, adding an extra layer of protection.
- Download and install AppLock from the Play Store.
- Set up a PIN or pattern lock.
- Choose the apps you want to lock away securely.
Advanced Stealth Mode: Going Beyond the Basics
Feeling like a digital Houdini already? Well, we’re just getting started! Let’s crank up the stealth mode with some advanced tricks.
1. Disabling Pre-installed Apps
Pre-installed apps taking up space and you want them gone? Samsung lets you disable them, making them disappear from your app drawer.
- Go to Settings.
- Tap on Apps.
- Select the app you want to vanish.
- Hit Disable.
2. Using Samsung Secure Folder for Banking Apps
Worried about nosy friends stumbling upon your banking apps? Secure Folder comes to the rescue again!
- Open Secure Folder.
- Move your banking apps inside.
- Now, they’re not just hidden – they’re in a digital Fort Knox!
FAQs: Answering Your Burning Questions
Q1: Can I hide apps without using third-party apps?
Absolutely! Samsung’s Secure Folder and home screen settings are built-in features to make your app-hiding journey smooth.
Q2: Will hiding apps affect my phone’s performance?
Nope! Hiding apps, whether using stock features or third-party apps, won’t affect your phone’s performance. Your Samsung device will continue to run as smooth as ever.
Q3: Can I unhide apps if I change my mind?
Of course! For Samsung’s stock features, revisit the settings and reverse the process. If you’re using third-party apps, open them, find the hidden apps, and unhide them.
Popular posts:
- 25 Best Mobile Apps For Free Watch Movies & Web Series
- Best 10 Tourist Places in Bhopal
- Filmywap Bollywood Movies Download 720p 1080p 480p {Free}
- Top 21 List of Highest-Grossing Indian Films
- Movies4u – Hindi, Tamil, Telugu, Hollywood…
- Vegamovies in – Latest Hindi Tamil Telugu…
- AllMoviesHub – 1080p Movies, 720p Movies, 480p…
- 8 बैतूल में घूमने की खूबसूरत जगह/ Tourist Places in Betul
- Sehore Mp में घूमने की 8 सबसे खूबसूरत जगह
- खंडवा के 8 दर्शनिय स्थल और मौज मस्ती करने की शानदार जगह
Conclusion: Congratulations, Stealth Master!
And there you have it – your crash course in the art of hiding apps in Samsung! Whether you opt for the built-in features or decide to bring in some third-party reinforcements, your secrets are now safe and sound. Embrace the stealth mode, and remember, in the digital world, you’re the puppet master pulling the strings of your smartphone!